大好評の超初心者向けパソコン講座第三弾です。
今回も基本中の基本操作の講義です。
今日はexcelの操作で役立つ次のふたつの操作です。
①「書式のコピー」で文字のフォントや大きさなどの書式を揃える
② 計算式を入れずに簡単な足し算をする(オートSUM)
これで明日からまた一つパソコン作業のスピードが上がり、操作に困っている職場の仲間に教えてあげることもでき、職場で頼られる存在になれますよ。
①「書式のコピー」で文字のフォントや大きさを揃える
工場で働いていると、このような生産管理のexcelファイルに生産実績を入力する作業をしたことはありませんか?
Eはあります。
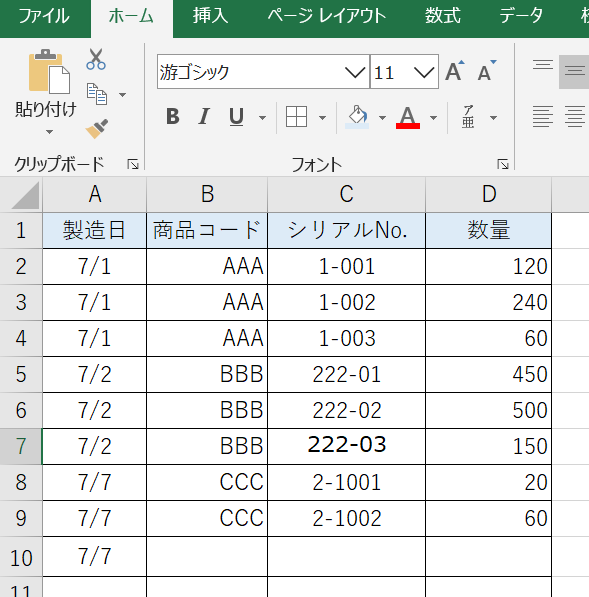
ところでこの表、ひとつ気になりますよね。
「シリアルNo.」の列のひとつ、【C7】のセルにある「222‐3」の文字が他の数字とフォント(字体)が違っていますよね。
何かの拍子にフォントの設定が変わっていて、そのまま文字を入力してしまっている可能性があります。
これは一瞬で直す方法があるんですが、それは後に置いておいて、まずは正攻法の直し方をやってみましょう。
正攻法ではこうします。
書式の揃え方 ~正攻法
・まず正しいフォントを調べる
・違うフォントが入力されているセルのフォントを正しいフォントに直す
やってみましょう。
まず、正しいフォントを調べます。
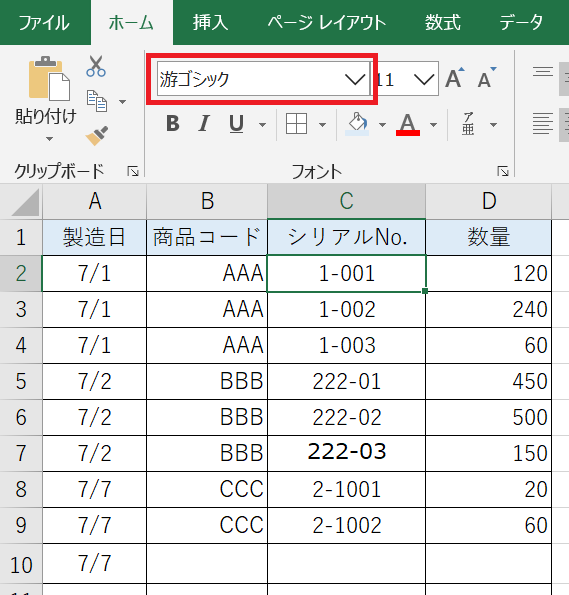
正しいフォントの文字のあるセル、どこでもいいんですが【C2】のセルをクリックしてみました。
するとフォントの表示に「游ゴシック」とあります。
では【C7】のセルを「游ゴシック」に直しましょう。
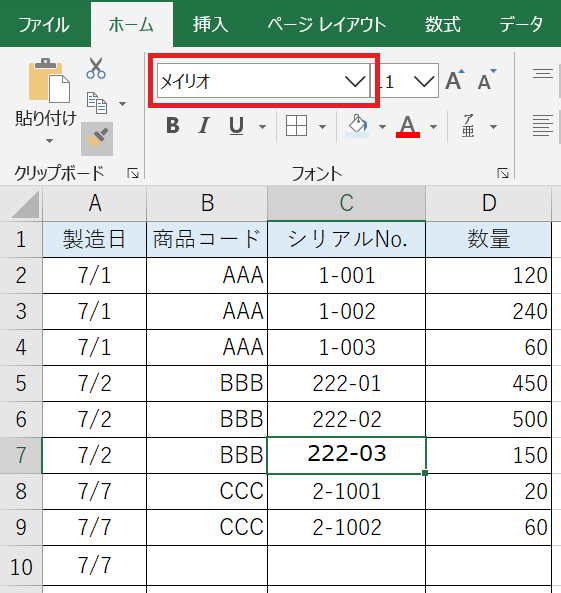
【C7】のセルをクリックしてみたら「メイリオ」というフォントに設定されていました。フォントの表示枠の右の[∨]をクリックします。
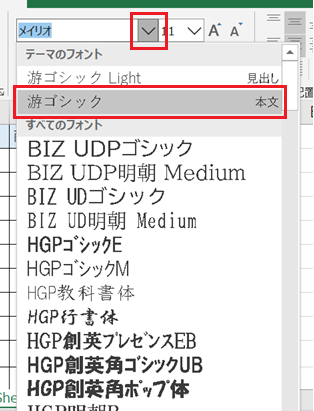
するとフォントの種類が選択できるので「游ゴシック」を探してクリックしてください。
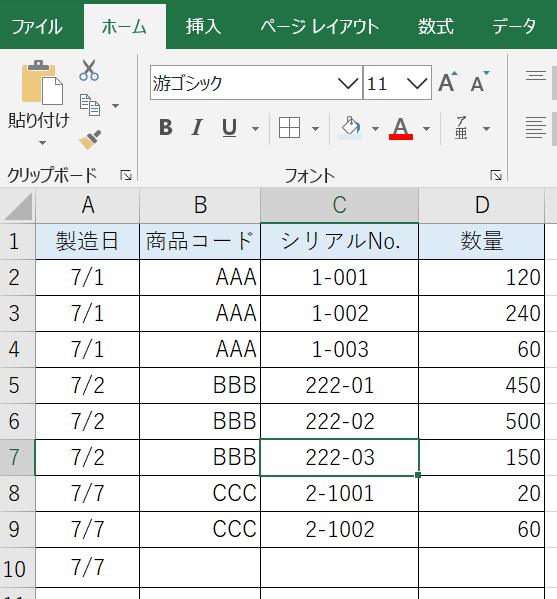
見事、他のセルと同じフォントに揃えることができました。
が、これはまだ初心者レベルのやり方です。
中級者になると一瞬でフォントを揃えられます。
今回はフォントだけが違っていますが、字の大きさ、塗りつぶしの色、などの書式をそっくり変えることができます。
書式の揃え方 ~オートSUM
まずは揃えたい書式があるセル、今回も【C2】をクリックしてから赤枠で囲った刷毛のマークをクリックしましょう。
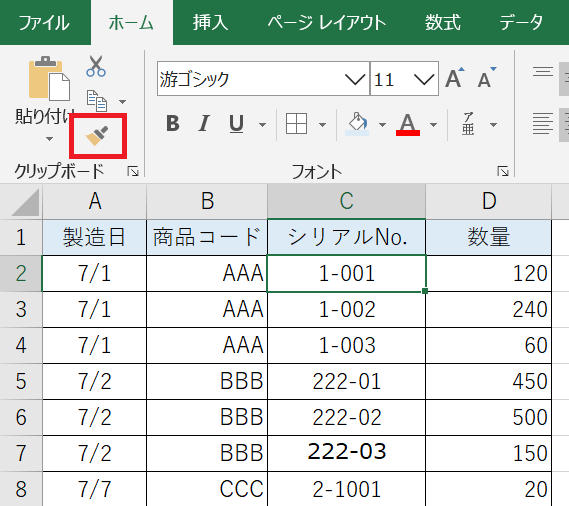
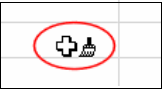
マウスポインターに上の図のような刷毛が表示されます。この刷毛で元のセルの書式に「塗り替え」をしちゃいます。
この刷毛のポインターのまま【C7】のセルをクリックします。
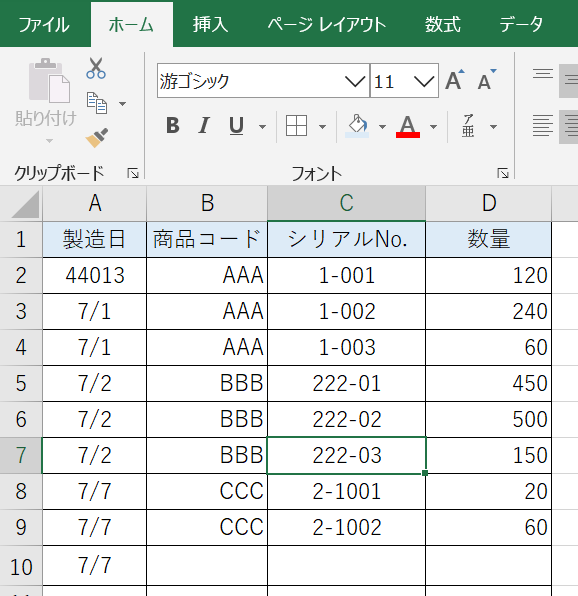
このように一瞬で「メイリオ」のフォントを「游ゴシック」に書式を塗り替えました。
これはひとつのセルだけでしたが複数セルでもできます。
先ほどのケースで今度は逆に「メイリオ」の書式で[シリアルNo.]の列を全部「游ゴシック」に塗り替えます。
まずは「C7」をクリックします。
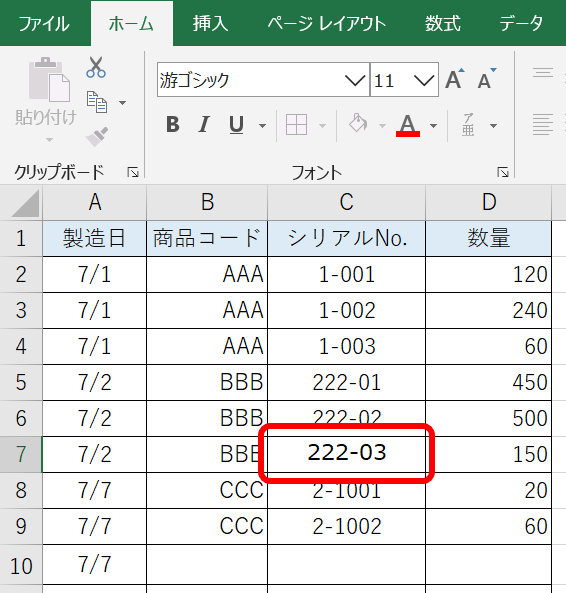
さっきと同じように刷毛のマークをクリックして、マウスポインターに刷毛のマークが出たら。[シリアルNo.]の列の【C2】から【C9】まで選択します。
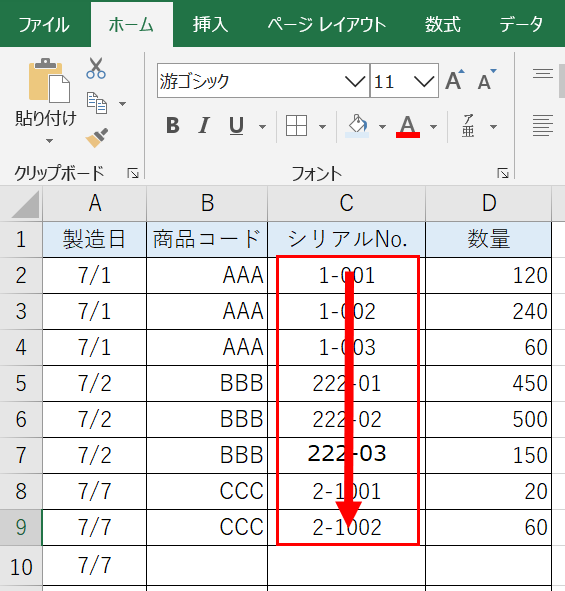
すると[シリアルNo.]の文字がすべて「メイリオ」に塗り替えられました。
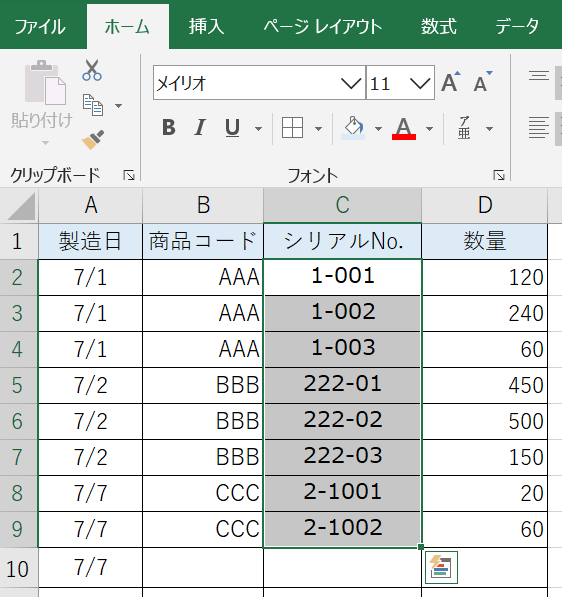
この機能を使うと、とり合えずひとつのセルで書式を変えてみて、後から必要なセルを塗り替える、ということもできます。
飛び飛びのセルの書式を変えるときにも便利です。
②計算式を入れずに簡単な足し算をする
下の表の合計欄に数量の合計を入力します。
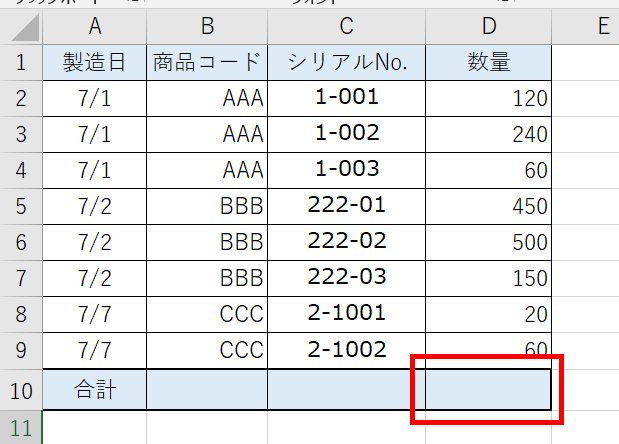
まずは【D10】の数量の合計の値を入れるセルをクリック。
次に上のメニューの「ホーム」タブの「 Σ 」(オートSUM)をクリックします。

次のように「数式」タブからも「 Σ 」(オートSUM)がクリックできます。
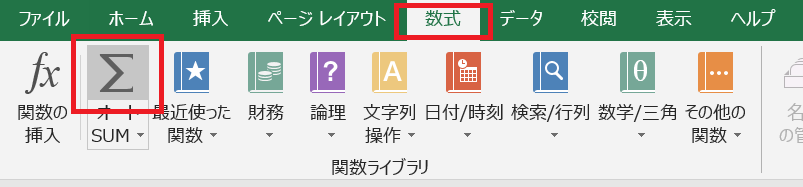
すると、合計の値を入れるセルの上の[数量]の数字が全部選択されます。
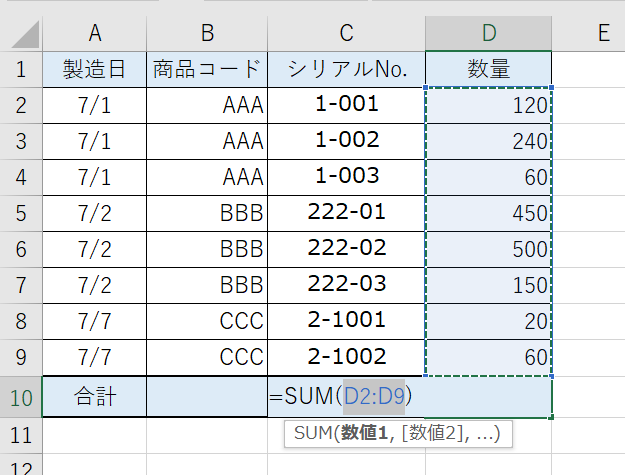
「え、なんで計算したい場所がわかったの?」と思うかもしれませんが、「 Σ 」をクリックするとセルの並びにある数字が選択されるようになっています。
この足し算をするには本来「=SUM(D2:D9)」という計算式を入力するんですが、つながったセルの足し算をする場合はこの「 Σ 」のコマンドをクリックすれば計算式を入れる必要がありません。
ではこの状態で[Enter]キーを押します。
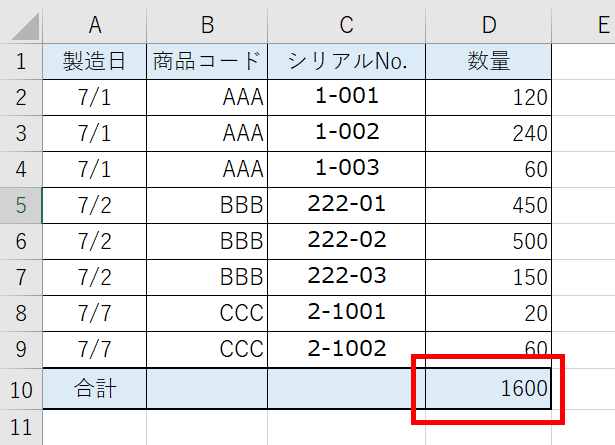
合計の「1600」が計算されました。
[Enter]でなく、もう一度「 Σ 」 をクリックしてもOKです。
ちなみに「 Σ 」を使って他の位置のセルで計算をしてみます。
このような横並びの表で合計を計算します。

合計欄の【H2】のセルをクリック、次に「 Σ 」をクリックします。

すると、「1月」から「6月」までの人数、数字のみが選択されました。
次に「Enter」をクリックします。

すると、合計が「1100」と計算できました。
一瞬でできましたね。
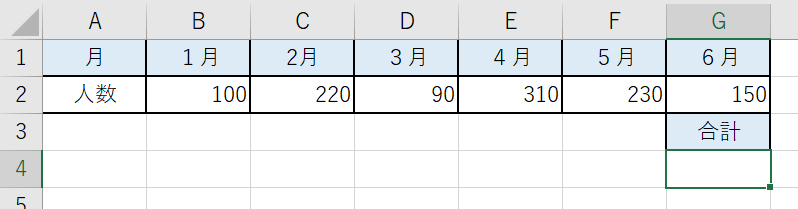
ではこのような形の表ではどうでしょうか。
合計欄の【G4】のセルは計算対象のセルと離れています。
やってみます。【G4】のセルをクリックして、「 Σ 」をクリックします。
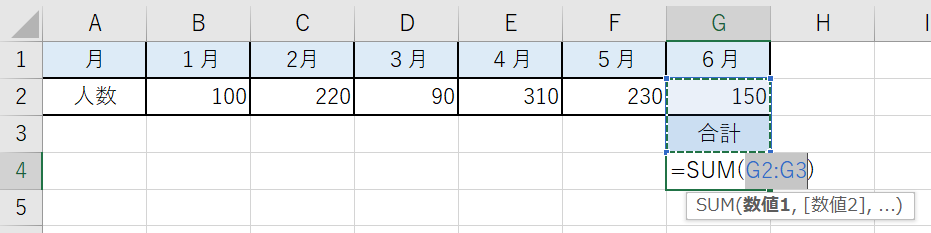
【G4】のセルの上の関係ないセルも選択されました。これでは計算できません。
この場合は「 Σ 」をクリックしてから【B2】から【G6】のセル、つまり1月から6月までの人数部分をまとめて選択します。
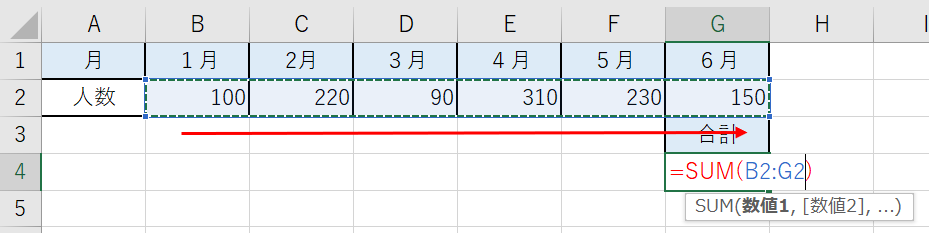
次に「Enter」をクリックします。
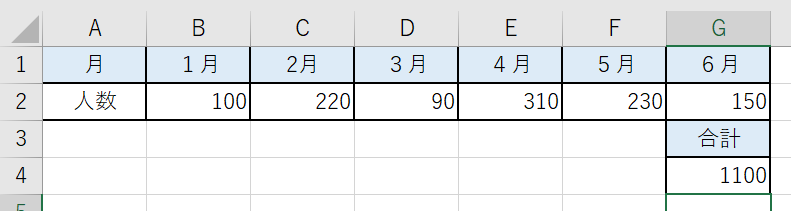
無事、合計が「1100」と計算されました。これも一瞬でしたね。
このように「 Σ 」のコマンドを使えば計算式を入れることなく足し算の計算ができました。
 | 価格:65,780円 |
低価格、ハイスペックパソコンもたくさん出回っています。
まとめ
excelって様々な表を作って複雑な計算をしたり、グラフを作ったりとめちゃめちゃ多くの便利な機能を持っているソフトウエアです。
Eも最近新しいIT関係の派遣先で毎日どっぷりexcelを使っています。
excelは本当にいろいろな場面で役に立つから、これまで必要に応じて、また好奇心からexcelやパソコンについてのいろいろな機能を自分で習得してきました。
その結果、いつの間にか初めてのITの職場でも遜色ないくらいのexcelのスキルが身についていました。
これで3回の初心者向けのパソコン講義を行いましたが、ほとんどパソコンを触ったことがない人にとってはかなり上達した感触を得たんじゃないでしょうか。
Eもかつて同じ感覚を味わったことがあります。
コロナ危機でテレワークが普及している今、パソコン音痴では生き残っていけない時代になっています。
これがパソコンのスキルアップにつながってくれれば幸いです。
ではまた!

Eも職場でなかなか聞けないことをここで学びたいです。
「そんなこともしらないのか!」と思われたくないですよね…

