お待たせしました、大好評の超初心者向けパソコン講座第二弾です。
今回は次の基本中の基本操作の講義です。
①画面にウインドがたくさん出ている時に一瞬でウインドを全部最小化、デスクトップ画面を出す
②なぜかテンキーの数字が入力できなくなった時に一瞬でできるようにする
③エクセルで大量のデータの一番下の行に一瞬でカーソルを移動する
製造系派遣社員のみなさん、作業現場のパソコンの入力作業に悪戦苦闘してはいませんか?
Eの超初心者向けパソコン講座を読めば着実に入力スピードが速くなり、ゆくゆくは職場でパソコン操作に困っている人から頼りにされる存在になれます。
コロナショックで失業者続出のこの世相を生き抜くために少しでも自分のスペックを上げていきましょう。
ちなみに負けない派遣社員Eは必要に応じてコツコツとエクセルやワードなどのパソコンスキルを学び続け、先月ついに派遣切りを始めた工場勤務から初めてのIT系会社勤務の派遣社員へと転身しました。
新しい派遣先に移ってからはパソコンからネットワークからデータベースまでいろいろと勉強中です。
厳しいことを言うようですが、必要に応じて必要なだけ勉強をしてきた人と、必要なのに一切勉強してこなかった人とでは大きな差がつきます。
今回紹介するような初歩中の初歩はできるようになておきましょう。
今回ご紹介する内容は、Eが前派遣先で他の同僚派遣社員の人たちからパソコン入力中に上手くいかなくてどうしたらいいかよく相談された内容です。
ですから、かなり実際の現場で役立つはずです。
①画面にウインドがたくさん出ている時に一瞬でウインドを全部最小化、デスクトップ画面を出す
作業場のパソコンっていろんな人の共用になっていたりして、いつのまにかたくさんのウインドが開かれていることありますよね。
こんな風に。デスクトップ見えません…
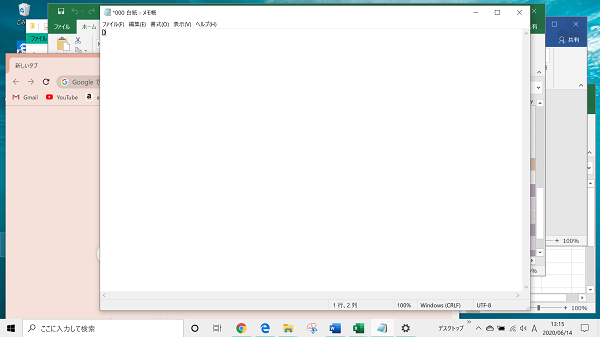
共用のパソコンでいろんな人がフォルダやファイルを開きっぱなしで、ひどいときには10個以上のウインドが放置されたままだったりしますよね。
そんな時に、
全部のウインドの「×」または「-」をクリックしてやっとのことでデスクトップ画面にたどり着く
なんていうことをやっていませんか?
そのやり方、雇い止めへのチケットを手にしているようなものです。
一瞬でデスクトップ画面を出す方法があります、しかも二通り。
今現在、手がキーボードにある場合と、手がマウスにある場合とで違います。
手がいちいちキーボードとマウスの間を往復することで積み重なるとかなりのタイムロスが発生しているはずです。
この二つを使い分けましょう。
解説します。
手がキーボードにある場合
手がキーボードにある時はショートカットキーを使います。
「Windows 」キーと「D」キーを同時に押します。
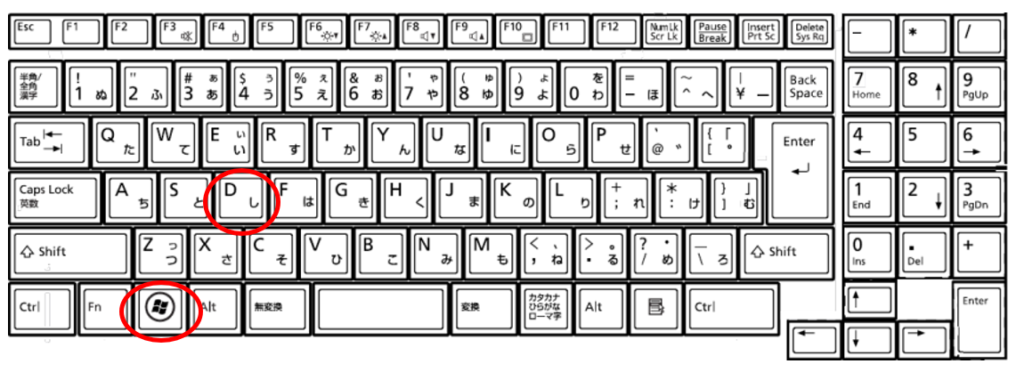
はい出ました、デスクトップ画面。
簡単ですね。
手がマウスにある場合
手がマウスにある場合は、
①まず画面一番下のツールバーの空いているスペースで右クリックします。
②ポップアップが出てきたら「デスクトップを表示」をクリックします。
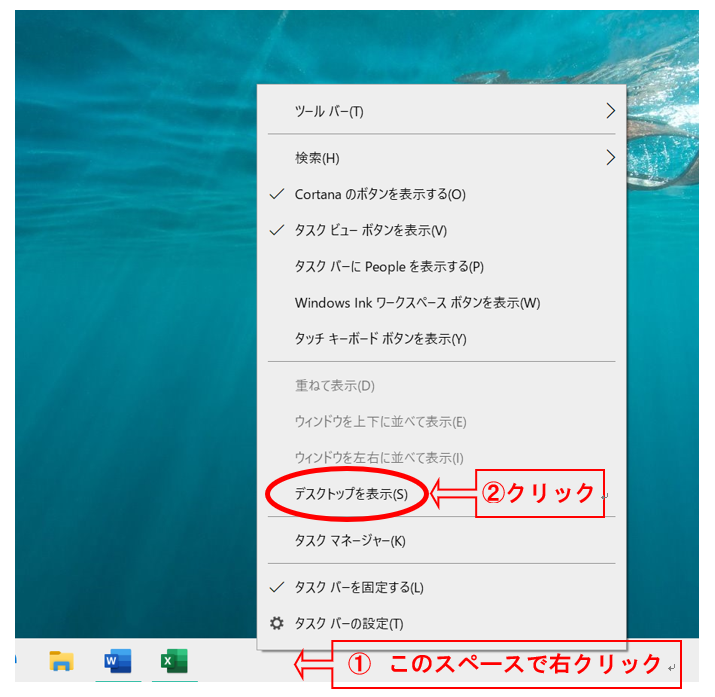
はい、これも簡単でしたね。
明日からはこの二通りの方法でデスクトップを一瞬で出しましょう!
②なぜかテンキーの数字が入力できなくなった時に一瞬でできるようにする
これ、前派遣先の工場で働いていた時にホントによく聞かれました。
確かに、知らない人からすると突然起こる不思議現象ですよね。イリュージョンですよね!
でも、めちゃめちゃ簡単に直せます。
数字を入力する時にどのキーを使っていますか?
キーボードの上の横並びの数字キーは、
「私は3年前に派遣社員になった」
のように主に文章の中に一部数字を記入する時に使いますよね。
そこそこ数値を続けて打つときは右横にある「テンキー」を使うと思います。
テンキーは電卓と同じ並びをしているから、会計事務所勤務の経験もあって電卓に慣れているEにはテンキーは必須アイテムです。
テンキーのない画面の小さいノートパソコンを使っていると投げ捨てたくなります!
コホン、
前置きが長くなりました。
テンキーの中の数字のキーが使えない時は数字の「7」の上にある「Num Lock」(ナムロックキー)を押してください。
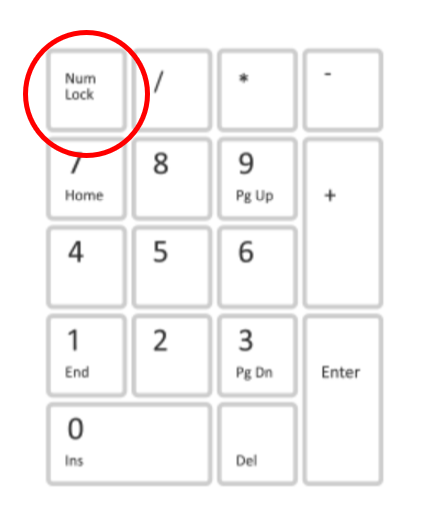
ナムロックキーは数字入力の状態になっているときにランプが点灯するパターンのキーボードもあります。
これがあると現在の状態を目で簡単に確認できます。
「Num Lock」は「ナムロック」と読むらしいですが、たぶんですけど Number Lock の完全な和製英語ですよね。
何を隠そうナムロックキーは一回押すと数字のキーがカーソルに代わります。
2、4、6、8のキーが↓、←、→、↑のキーとして機能します。
余談ですが、
正直、数字のキーに切り替えてカーソルとして使うことなんて人生であるかないかくらいのレアなケースだと思いますが、この切り替えの機能を無効にするにはアプリをインストールするなど面倒だったりします(BIOS設定で無効にできるパソコンもあります)。
ちなみにEは土地家屋調査士の事務所勤務時代にこのカーソル機能を使ったほうが便利な作業が発生して、実際に使ったことがあります。
というわけで、明日から使いましょう。
そして、困っている人がいたら教えてあげましょう。
「おお~」と感心されることでしょう。
③エクセルで大量のデータの一番下の行に一瞬でカーソルを移動する
恐らくですが、
職場で一番よく使うアプリケーションってエクセルじゃないでしょうか。
データを入力、保存するのに一番便利で汎用性がありますから。
製造現場でいろいろとデータを入力していくと、行がかなり多くなりますよね。
場合によっては百や千を超えたりとか。
例えば過去のデータを見るために、行をさかのぼって見ることもあります。
だいぶ上までさかのぼると、次にデータを入力する時に一番下の行までカーソルを移動しなければなりません。
もし数百の行をさかのぼったりした場合、こんなことをしていませんか?
①ホイールを一番下の行までコロコロと回し続ける
②マウスに持ち替えてスクロールバーで一番下の行を探す
これ、①をやってしまっていると気が遠くなるケースがありますよね。これも雇い止めチケットです。
②でもそこそこの手間です。
これ、一瞬でできます。
「Ctrl」(コントロールキー)と「↓」を同時に押しましょう。
下の画像ではカーソルを20行目から一番下のデータがある30行目に移動します。
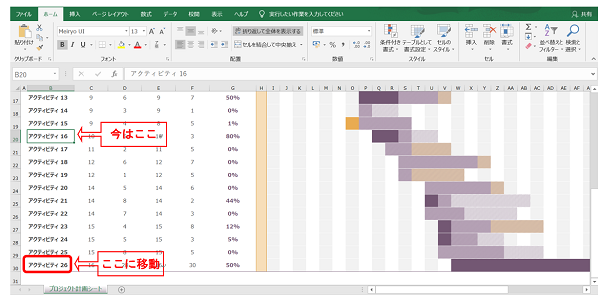
「Ctrl」(コントロールキー)と「↓」を同時に押すと、
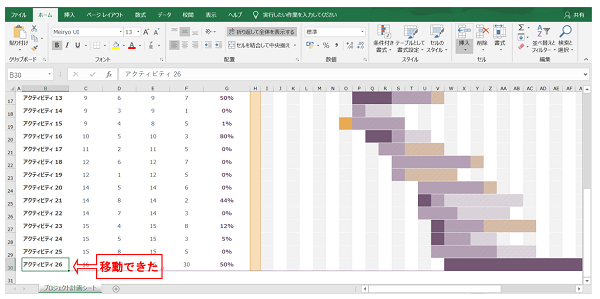
一瞬でした。
ただ、同じ列にブランクがあると上手くいきません。
下図のように途中にデータの入力漏れによる空欄セルがあると、
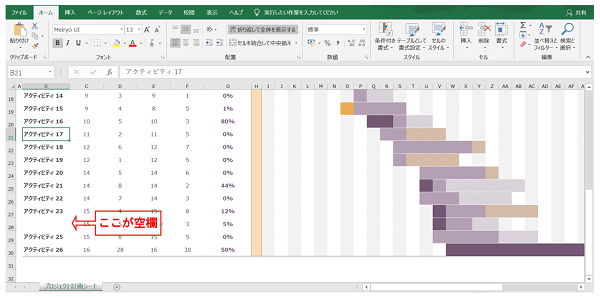
「Ctrl」(コントロールキー)と「↓」を押しても、
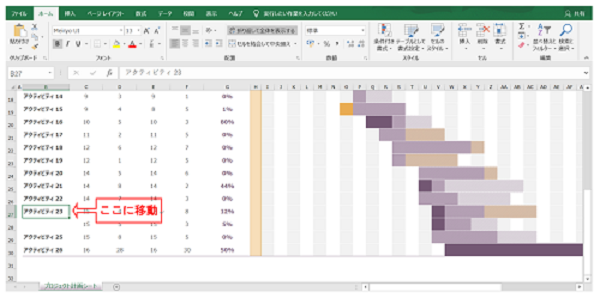
途中で引っかかってしまうような形になります。
このような場合は、何度か連打するか、確実にデータが埋まっている列で行いましょう。
ちなみに、何かの拍子にセルがものすごく下のなにもない空白のセルに移動してしまった場合でもデータの一番下のセルに戻せます。
その時は、「Ctrl」(コントロールキー)と「↑」を押します。
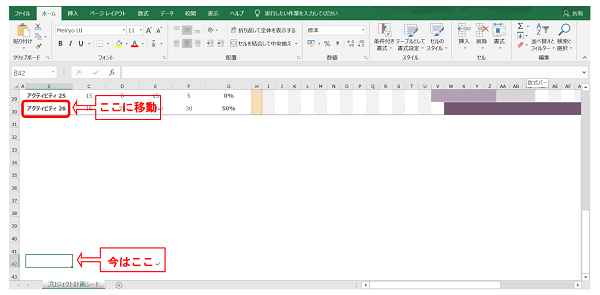
下にある空白部分から一番下のデータの位置に移動します。
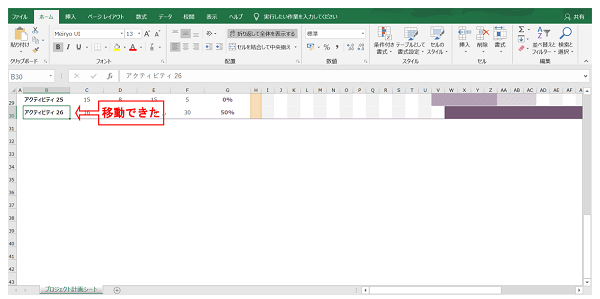
これも時々役に立ちます。
まとめ
どうでしょう。
今回の講義、簡単かつ即効性ありですよね。
パソコンってユーザーが「これができたらいいな」と思うことがたいていできるようにできています。
「これができたらいいな」と思う度ごとに、どうやったらできるかを調べて実際に使っていくと自然にパソコンのスキルがどんどん上がっていきます。
Eがその例です。
こうしてスキルを積み上げていけば、あなたもいつの間にかEのようにIT業界に転職し、エンジニアの卵になっているかもしれません。
コロナ不況はもうすぐ収束するかもしれませんが、不況はまた忘れたころに必ずやってきます。
次に訪れる危機に備えてスキルアップしておきましょう。
ではまた!

Eもこういうスクールで学びたいです。職場のベテランエンジニアの中でついていくのに苦労しています…

